Bueno aqui otra vez con otro post de “tunea tu linux”. Antes de comenzar les recuerdo que pueden acceder a esta seccion desde https://paraisolinux.com/tag/tunea-tu- linux y tambien recordarles las paginas donde pueden encontrar inspiracion para embellecer sus escritorios:
- Ubunlog y sus escritorios linuxeros
- ArteEscritorio y todos sus post
- Foros de Arch con sus post mensuales.
Bueno comencemos…
[ ](https://paraisolinux.com/wp-
content/uploads/2010/09/limpio1.png)
](https://paraisolinux.com/wp-
content/uploads/2010/09/limpio1.png)
[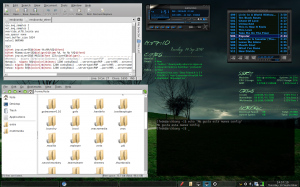 ](https://paraisolinux.com/wp-
content/uploads/2010/09/sucio1.png)
](https://paraisolinux.com/wp-
content/uploads/2010/09/sucio1.png)
- Distro: Archbang
- Gestor de ventanas: Openbox
- Aplicaciones basicas: tint2 (panel), conky (hora, datos del sistema y notificador de email)
- Otras aplicaciones mostradas: medit (editor de texto), PCManFM (gestor de archivos), audacious 2 (reproductor de musica), lxterminal (consola corriendo htop)
- OpenBox theme: http://box-look.org/content/show.php/wow-bev?content=129861
- GTK theme: http://gnome-look.org/content/show.php/ArchCORE?content=121076
- Fuente de inspiracion: Mi cabeza :)
Paso 1 : Instalar tint2 (yaourt -S tint2) y conky (yaourt -S conky). Si lo van a hacer en openbox van a necesitar instalar tambien nitrogen (yaourt -S nitrogen) para poder cambiar el fondo de pantalla y obconf (yaourt -S obconf) para instalar el theme de openbox. Tambien vamos a necesitar conkyemail para poder ver los emails sin leer.
En Ubuntu conkyemail se instala con las siguientes lineas:
sudo add-apt-repository ppa:conkyhardcore/ppa
sudo apt-get update
sudo apt-get install conkyemail
En arch se instala con
yaourt -S conkyemail-bzr
Paso 2 : Bajar el theme de openbox comprimido. Luego descomprimirlo y copiar la carpeta descomprimida dentro de HOME/.themes
Paso 3 : Seleccionar el theme con obconf
Paso 4 : Bajar el theme de gtk comprimido. Luego descomprimirlo y copiar la carpeta descomprimida dentro de HOME/.themes
Luego de eso el theme estara instalado, solo hara falta seleccionarlo con la herramienta habitual que utilice su distro para instalar themes gtk.
Paso 5 : Baja este comprimido http://dl.dropbox.com/u/4567511/TuneaTuLinux/Conky2.tar.gz y descomprimelo en cualquier lugar.
Paso 6 : Copia los archivos de fuente (.ttf y .otf) que estan dentro de la carpeta descomprimida a la carpeta HOME/.fonts
Si la carpeta .fonts no existe creeala
Paso 7 : Copia los archivos renjiconky y renjiconky_other a tu carpeta HOME.
Paso 8 : Abre renjiconky con tu editor de texto preferido y busca los siguiente:
default_color: con tu color que desees, esto sera el color de toda la parte estatica del conky de la derecha color1: con tu color que desees, esto sera el color de toda la parte dinamica del conky de la derecha linea 43: con alguna particion de la cual quieras saber los datos tamaño, espacio libre, etc o borrala si no la quieres
Paso 9 : Abre renjiconky_other con tu editor de texto preferido y busca los siguiente:
default_color: con tu color que desees, esto sera el color de toda la parte estatica del conky de la izquierda color1: con tu color que desees, esto sera el color de toda la parte dinamica del conky de la izquierda ultimas lineas: con tus datos de acceso a tus cuenta de email. Si no tienes cuenta con todas esas empresas borra la linea que no te sirva y deja solo la que si tengas.
Paso 10 : renombra renjiconky y renjiconky_other a .renjiconky y .renjiconky_other o sea solo agregandole un punto adelante para que esten ocultos y no estorben en nuestra carpeta HOME
Paso 11: En tu archivo HOME/.config/openbox/autostart.sh agrega lo siguiente:
[shell] (sleep 2 && conky -d -c $HOME/.renjiconky_other) & (sleep 4 && conky -d -c $HOME/.renjiconky) & [/shell]
Si usas Ubuntu y Gnome coloca esa linea en la herramienta de “aplicaciones al inicio”
Listo, Eso es todo para conky.
Paso 12 : Para configurar tint2, en la consola escribe:
medit .config/tint2/tint2rc
medit es mi editor de texto, ustedes coloquen alli el que siempre usen (gedit, leafpad, etc) Y peguen alli lo siguiente:
[shell] #——————————————— # TINT2 CONFIG FILE #———————————————
#——————————————— # BACKGROUND AND BORDER #——————————————— rounded = 3 border_width = 1 background_color = #1C1C1C 75 border_color = #979797 60
rounded = 3 border_width = 0 background_color = #FFFFFF 20 border_color = #FFFFFF 20
rounded = 3 border_width = 0 background_color = #FFFFFF 0 border_color = #FFFFFF 0
rounded = 3 border_width = 0 background_color = #1994D1 50 border_color = #FFFFFF 50
rounded = 3 border_width = 1 background_color = #3A3A3A 60 border_color = #979797 60
#——————————————— # PANEL #——————————————— panel_monitor = all panel_position = bottom center panel_size = 100% 26 panel_margin = 0 0 panel_padding = 4 0 font_shadow = 0 panel_background_id = 3
#——————————————— # TASKBAR #——————————————— taskbar_mode = multi_desktop taskbar_padding = 0 0 0 taskbar_background_id = 1 taskbar_active_background_id = 5
#——————————————— # TASKS #——————————————— task_icon = 1 task_text = 0 task_width = 35 task_centered = 1 task_padding = 2 2 task_font = sans bold 8 task_font_color = #FFFFFF 85 task_active_font_color = #FFFFFF 85 task_background_id = 3 task_active_background_id = 4
#——————————————— # SYSTRAYBAR #——————————————— systray_padding = 4 2 3 systray_background_id = 1
#——————————————— # CLOCK #——————————————— time1_format = %H:%M:%S time1_font = sans 8 time2_format = %A %d %B time2_font = sans 8 clock_font_color = #FFFFFF 90 clock_padding = 6 4 clock_background_id = 1 clock_lclick_command = orage clock_rclick_command = orage
#——————————————— # MOUSE ACTION ON TASK #——————————————— mouse_middle = none mouse_right = none mouse_scroll_up = toggle mouse_scroll_down = iconify
#——————————————— # TOOLTIP #——————————————— tooltip = 1 tooltip_padding = 2 2 tooltip_show_timeout = 0.2 tooltip_hide_timeout = 0.2 tooltip_background_id = 4 tooltip_font_color = #FFFFFF 99 tooltip_font = sans bold 8 [/shell]
Paso 13 : Algunos abran notado que no tengo bordes en las ventanas. Si usan Compiz solo tienen que desactivar la funcion “decorator” de compiz y ya podran disfrutar de no tener bordes :) Si usan openbox en una consola escriban:
medit .config/openbox/rc.xml
Busquen la linea que dice "" y justo debajo de ella escriban:
[shell] no [/shell]
Bueno, listo, espero que les guste :) Recuerden que pronto habilitare una pagina para que ustedes puedan subir sus propios tutoriales de como configurar el escritorio :)