Llego la hora de otro post de “tunea tu linux”. Esta vez con cajas de colores con conky. Esta vez es un escritorio un poco sobrecargado…me gustan asi :) Quiero recordarles que si necesitan inspiracion para tunear sus escritorios estos son buenos lugares donde inspirarse:
- Ubunlog y sus escritorios linuxeros
- ArteEscritorio y todos sus post
- Foros de Arch con sus post mensuales.
Comencemos…
[ ](https://paraisolinux.com/wp-
content/uploads/2010/10/limpio.png)
](https://paraisolinux.com/wp-
content/uploads/2010/10/limpio.png)
[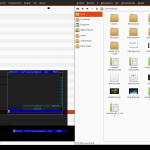 ](https://paraisolinux.com/wp-
content/uploads/2010/10/sucio.png)
](https://paraisolinux.com/wp-
content/uploads/2010/10/sucio.png)
- Distro: Archbang
- Gestor de ventanas: Openbox
- Aplicaciones basicas: tint2 (panel), conky (hora, calendario, datos del sistema y notificador de email, clima)
- Otras aplicaciones mostradas: finch (cliente de mensajeria), PCManFM (gestor de archivos), audacious 2 (reproductor de musica)
- Wallpaper: fotos de china
- OpenBox theme: Onyx Black
- GTK theme: Elegant Birt
- Pack de iconos: Faenza
- Fuente de inspiracion: La verdad no lo recuerdo :P
Antes de comenzar dejenme recordarles que estos tutoriales estan hechos sobre una distro en particular y un gestor de ventanas en particular. Pero se pueden adaptar a cualquier distro(Ubuntu,Fedora) y a casi cualquier gestor de ventanas(Gnome, KDE).
Paso 1 : Instalar tint2 (yaourt -S tint2) y conkyforecast para el clima (yaourt -S conkyforecast) y conkyemail para los emails (yaourt -S conkyemail- bzr). Si lo van a hacer en openbox van a necesitar instalar tambien nitrogen (yaourt -S nitrogen) para poder cambiar el fondo de pantalla y obconf (yaourt -S obconf) para instalar el theme de openbox.
Paso 2 : Bajar el theme de openbox comprimido. Luego descomprimirlo y copiar la carpeta descomprimida dentro de HOME/.themes
Paso 3 : Bajar el theme de gtk comprimido. Luego descomprimirlo y copiar la carpeta descomprimida dentro de HOME/.themes
Luego de eso el theme estara instalado, solo hara falta seleccionarlo con la herramienta habitual que utilice su distro para instalar themes gtk.
Paso 4 : Bajar el pack de iconos comprimido. Luego descomprimirlo y copiar la carpeta descomprimida dentro de HOME/.icons
Si la carpeta .icons no exite crearla.
Luego de eso los iconos estaran instalados, solo hara falta seleccionarlos con la herramienta habitual que utilice su distro para el proposito. Por lo general es la misma que la que se usa para seleccionar el theme gtk.
Paso 5 : vamos a configurar tint2. Con su editor te texto preferido (el mio vim) abren (o crean si no lo tienen) el archivo .config/tint2/tint2rc
vim ~/.config/tint2/tint2rc
Y dentro pegan lo siguiente:
[shell] #——————————————— # TINT2 CONFIG FILE #———————————————
#——————————————— # BACKGROUND AND BORDER #——————————————— rounded = 1 border_width = 0 background_color = #2A2A2A 0 border_color = #ffffff 100
rounded = 3 border_width = 1 background_color = #2A2A2A 100 border_color = #3C3C3C 100
#——————————————— # PANEL #——————————————— panel_monitor = all panel_position = bottom right horizontal panel_size = 100% 27 panel_margin = 0 0 panel_padding = 0 0 0 font_shadow = 1 panel_background_id = 0 wm_menu = 1 panel_layer = bottom
#——————————————— # TASKBAR #——————————————— taskbar_mode = single_desktop taskbar_padding = 10 0 5 taskbar_background_id = 0
#——————————————— # TASKS #——————————————— task_icon = 1 task_text = 0 task_maximum_size = 40 10 task_centered = 1 task_padding = 5 7 task_icon_asb = 100 0 5 task_background_id = 1 task_active_background_id = 2 task_active_font_color = #bbbbbb 100 task_active_icon_asb = 100 0 0 task_font = Neuropolitical 6 task_font_color = #bbbbbb 100
#——————————————— # SYSTRAYBAR #——————————————— systray = 1 systray_padding = 4 5 5 systray_background_id = 0 systray_sort = left2right systray_icon_size = 20 systray_icon_asb = 100 0 0
#——————————————— # CLOCK #——————————————— time1_format = %H:%M time1_font = neuropolitical bold 12 clock_font_color = #bbbbbb 100 clock_padding = 4 5 clock_background_id = 0 clock_tooltip = %A %d %B
#——————————————— # BATTERY #——————————————— battery = 0 battery_hide = 98 battery_low_status = 10 battery_low_cmd = notify-send “battery low” bat1_font = sans bold 8 bat2_font = sans bold 6 battery_font_color = #ffffff 76 battery_padding = 1 0 battery_background_id = 0
#——————————————— # TOOLTIP #——————————————— tooltip = 1 tooltip_padding = 2 2 tooltip_show_timeout = 0.7 tooltip_hide_timeout = 0.3 tooltip_background_id = 1 tooltip_font_color = #ffffff 80 tooltip_font = sans 10
#——————————————— # MOUSE ACTION ON TASK #——————————————— mouse_middle = close mouse_right = close mouse_scroll_up = none mouse_scroll_down = none
End of config [/shell]
Paso 6 : para lograr tener varias cajitas con conky hay que instanciar varias veces a conky. Por eso para facilitarles la tarea les he preparado un comprimido con todos los archivos necesarios. Lo que deben hacer es bajarlo desde aqui. Al descomprimirlo se encontraran con una carpeta llamada boxes. Deben renombrarla y agregarle un punto delante para que se oculte…ahora deberia llamarse “.boxes”.
Ahora hay que configurar 2 archivos especificos, el de los mails y el del clima.
Caja de emails:
Solo deben abrir con su editor preferido el archivo .boxes/conkyrc_email
vim .boxes/conkyrc_email
al final del archivo veran que estan preconfiguradas unas cuentas de hotmail, gmail y yahoo. Solo deben completar esas cuentas con sus nombres de usuario y passwords.
Caja de clima:
Esta es mas complicada, deben editar el archivo
vim .boxes/conkyrc_weather
Y reemplazar en todas partes donde dice –location=ARSA0079 por el codigo de su ciudad. Para encontrar el codigo de su ciudad ingresan a al siguiente URL http://xoap.weather.com/search/search?where=BUENOS-AIRES pero cambiando la ultima parte por su ciudad. Al ingresar en la pagina apretan Ctrl+U y podran ver los codigos para cada ciudad.
Pero eso no es todo, hay que registrarse en esta pagina: http://www.weather.com/services/xmloap.html y le enviaran a su email el “PARTNER ID” y la “LICENCE KEY”. Éstos datos tendremos que introducirlos en el archivo “conkyForecast.config”, para hacerlo primero copiamos el archivo a nuestra carpeta personal con el siguiente comando:
cp /usr/share/conkyforecast/conkyForecast.config /home/tu- usuario/.conkyForecast.config
y después abrimos el archivo .conkyForecast.config con un editor de textos, ahí introducimos los datos que se nos enviaron a nuestro correo.
Uso de disco:
Tambien deben editar el archivo
vim .boxes/conkyrc_diskuse
y en la parte del final deben cambiar las particiones que quieren controlar poniendole la direccion que corresponda.
Ejecutar todas las instacias de conky:
Para ejecutar conky al inicio siempre lo unico que se hace es agregar el comando conky en su gestor de sesiones pero para ejecutar tantas cajitas no es el mismo comando, el comando se transforma en:
[shell] (conky -d -c .boxes/conkyrc_cal) & (conky -d -c .boxes/conkyrc_diskuse) & (conky -d -c .boxes/conkyrc_email) & (conky -d -c .boxes/conkyrc_promem) & (conky -d -c .boxes/conkyrc_sys) & (conky -d -c .boxes/conkyrc_disk) & (conky -d -c .boxes/conkyrc_net) & (conky -d -c .boxes/conkyrc_procpu) & (conky -d -c .boxes/conkyrc_sensor) & (conky -d -c .boxes/conkyrc_time) & (conky -d -c .boxes/conkyrc_weather) & [/shell]
Si usan openbox eso va en el archivo .config/openbox/autostart.sh
Si usan gnome o kde ya tienen una herramienta grafica donde pueden colocar lo mismo.
Paso 7 : ejecutar nitrogen y cambiar el fondo de pantalla por el que les guste, el que yo uso es solo una sugerencia. Si usan Gnome o KDE no hace falta usar nitrogen porque ambos vienen con sus propias herramientas para cambiar el fondo de pantalla.
Paso 8 : Algunos abran notado que no tengo bordes en las ventanas. Si usan Compiz solo tienen que desactivar la funcion “decorator” de compiz y ya podran disfrutar de no tener bordes Si usan openbox en una consola escriban:
medit .config/openbox/rc.xml
Busquen la linea que dice “” y justo debajo de ella escriban:
[xml] no [/xml]
Si a alguien no le sale que avise asi lo ayudamos, porque como dije al principio la idea no es solo compartir el screenshot sino que salga lindo.
Bueno eso es todo…pronto mas
PD: lo que me gusta de esta configuracion es que puedo aprovechar los wallpapers que son mas chicos que la resolucion que tengo en la pc. Algunos ejemplos:
[ ](https://paraisolinux.com/wp-
content/uploads/2010/10/limpio1.png)
](https://paraisolinux.com/wp-
content/uploads/2010/10/limpio1.png)
[ ](https://paraisolinux.com/wp-
content/uploads/2010/10/limpio2.png)
](https://paraisolinux.com/wp-
content/uploads/2010/10/limpio2.png)