Hace un tiempo les mostré como montar un panel de control propio para abaratar costos al contratar un hosting. Este post es un actualización de ese articulo. Una buena actualización creo. Porque lo voy a hacer mucho mas sencillo.
Cuestión de fondo
Hosting normal. Con poco control sobre el sistema: $10 USD/mes
- VPS administrado. No se aprende nada. +$50 USD/mes
- VPS + Cpanel. +$20 USD/mes
- Digital Ocean + Ubuntu 16.04 + Vesta Control Panel: $5 USD/mes
Ventajas
- Ahorras dinero
- Practicas un poco sobre administración de servidores. Repasas lo que ya sabes de Linux.
- Administras tus sitios web con el panel mas sencillo que pude encontrar (y te aseguro que he probado muchos): Vesta panel.
Que es Vesta Panel?
Vesta es un panel para administrar servidores. Existen muchos paneles gratuitos y/o OpenSource por ahi, como ser: ISPConfig, Zpanel, Webmin, Froxlor. Pero con todos me he encontrado que son poco intuitivos o difíciles de instalar.
Vesta te proporciona lo siguiente:
- Servidor web
- Servidor DNS
- Bases de datos
- Emails
- FTP
- Certificados SSL
- Backups
- Sistema de monitoreo
- AntiSPAM
- Soporte para cobros (para los resellers)
Tutorial para instalar Vesta Panel en Ubuntu 16.04 en Digital Ocean
He decido hacer este tutorial mas sencillo que el anterior.
Paso 1- Registrarse en Digital Ocean (usando ese enlace reciben $10 USD gratis)
Paso 2- Una vez registrados busquen el botón que dice ‘Create Droplet’. Un droplet es la forma que tiene esta empresa de llamarles a los servidores.
Elegir Ubuntu 16.04 x32
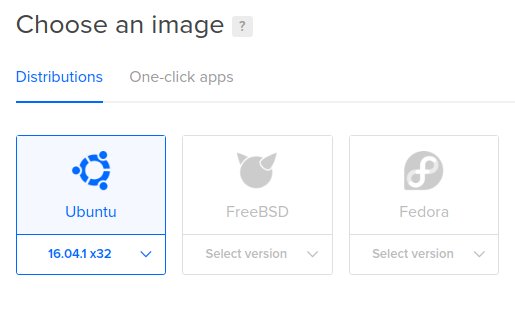
Elegir la version de $5 o $10 USD/mes
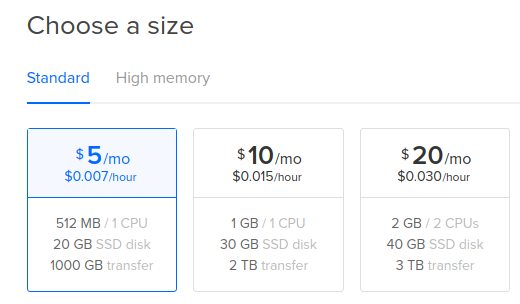
En la parte de elegir la región elijan la que este mas cercana a ustedes o dejen la que viene por defecto.

Dejar todo el resto de las opciones vacias y finalmente ponerle el nombre que deseen. Ej:
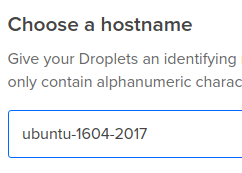
Paso 3- A su dirección de correo les llegara un email con los datos del hostings. Estos datos son IP, usuario y contraseña.
Deben abrir una consola y escribir
ssh root@[La IP indicada]
Despues de escribir ese comando les va a aparecer un mensaje que termina en “Are you sure you want to continue connecting (yes/no)?”. Escriben “yes” y apretan enter.
A continuación ingresan la contraseña que les llego en el email.
Luego otra vez ingresan la misma contraseña cuando les pide “(current) UNIX password”.
Y ahora les va a pedir una contraseña nueva con el mensaje “Enter new UNIX password”. Y finalmente les pedirá repetir esta contraseña nuevamente. [Aprende a crear contraseñas seguras](https://paraisolinux.com/crear- contrasenas-seguras-recordar/).
Paso 4- Para mejorar la seguridad del servidor vamos a dejar de usar al usuario root y vamos a crear un nuevo usuario. En la misma consola escriben:
adduser demo
Reemplazar “demo” por un nombre de usuario de su preferencia. A continuación escribir la contraseña y algunos datos básicos(que pueden dejar en blanco).
Paso 5- Vamos a darle permisos de root a este nuevo usuario. Escribir en esa misma consola:
visudo
Esto abre el editor nano. Ver [mini tutorial para aprender a usar nano](https://paraisolinux.com/mini-tutorial-de-nano-editor-de-texto-en- linux/). Buscar la linea que dice
root ALL=(ALL:ALL) ALL
Y justo debajo escriban
demo ALL=(ALL:ALL) ALL
Reemplazando ‘demo’ por su usuario. Apretan Ctrl + X para salir. Luego ‘Y’ para guardar los cambios y Enter para finalizar.
Paso 6- Deshabiltamos al usuario root.
nano /etc/ssh/sshd_config
En ese archivo busquen donde dice
PermitRootLogin yes
y cambian el yes por un no. Y en ese mismo archivo al final agregan estas 2 lineas.
UseDNS no
AllowUsers demo
Oviamente reemplazando demo por el usuario que crearon. Apretan Ctrl + X para salir. Luego ‘Y’ para guardar los cambios y Enter para finalizar.
Paso 7- MUY IMPORTANTE!
Abran otra consola y escriban
ssh demo@[La IP indicada en el email]
Reemplazando demo por su usuario.
Esto se hace para comprobar que ese usuario puede loguearse. Si no logran loguearse con ese usuario entonces revisar todos los pasos nuevamente. Una vez que puedan loguearse con el nuevo usuario entonces cierran primer consola, la del usuario root.
Paso 8- Ahora si vamos a instalar Vesta. Escriban estos comandos, uno a uno.
sudo apt-get update
sudo apt-get dist-upgrade
curl -O http://vestacp.com/pub/vst-install.sh
sudo bash vst-install.sh –force
Paso 9- En la pantalla que aparece apretan ‘y’. Luego un email valido y luego solo enter. Paso 10- Al finalizar la instalación les mostrara los datos para el login. Anotenlos.
Y eso es todo! Ahora pueden empezar a jugar con su panel ingresando con los datos que se mostraban en el paso 10.
Próximamente mas tutoriales sobre Vesta.