Hoy he logrado probar por fin el tuto que escribir hace mucho sobre [como controlar rythmbox desde el celula](https://paraisolinux.com/controlar- rhythmbox-desde-un-celular/)r. Lo probe recien hoy porque recien hoy tuve el adaptador bluetoot hque compre de dealextreme. Tal y como pensaba todo funciono muy bien :)
Pero entonces me surgio la duda de como mas podia aprovechar mi celular (Motorola W5) y mi adaptador bluetooth en mi linux. Y encontre justamente lo que esperaba….puedo controlar toda PC con el celular :)
Encontre varias maneras de hacerlo pero esta vez solo hablare de la que he probado y me ha funcionado. Y esta manera es usando BluePad. Es una aplicacion de sencilla instalacion. Un archivo para pc y uno para el celular.
Primero veamos un video:
Veamos como hacemos la instalacion:
Primero instalamos el software necesario en la pc. Si usan algun derivado de debian (.deb) bajen este archivo. Si usan otras distros bajen este. Bueno luego de bajarlos lo instalan obviamente como cualquier otro programa. Deben tener en cuenta que para que el programa funcione correctamente tendran que tener instalados los siguientes paquetes:
- python (>=2.4)
- python2.4-gtk2
- python2.4-glade2
- python-bluez
- python-notify
- gksu
Ahora para el celular deben bajar este archivo. Ahora necesitamos sacar el .jar, para ello descomprimos el archivo. Y se nos creara una carpeta llamada bluepad_0.4_mobile y dentro de ella habra 3 carpetas.
Dentro del directorio BluePad encontraremos el archivo BluePad.jar que será el que instalaremos en nuestro celular, y si no llegará a funcionar, podemos probar con el archivo BluePad_alternative.jar dentro del directorio BluePad_alternative.
Transfieran el archivo BluePad.jar o BluePad_alternative.jar a su celular e instalenlo.
Y esa seria toda la instalacion
Ahora vemos un poco de como usar el programa:
Primero iniciamos bluepad y nos aparecera un icono en la barra de tareas:

Recuerda tener activados los dispositivos bluetooth tanto de tu computadora como de tu celular y tenerlos en modo visible para los demás equipos.
Para poner tu computadora en modo visible, presiona con el botón derecho del ratón sobre el ícono de bluetooth y después sobre la opción Preferencias.
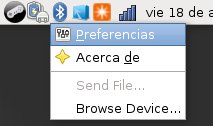
Nos aparecerá la ventana de Preferencias de Bluetooth y seleccionamos la pestaña con el nombre con que los demás equipos ven a nuestro equipo (por ej: darthmaul-0). En esta pestaña elegiremos la opción Otros dispositivos lo pueden ver y conectarse y yo desplazé hasta la derecha la barra de la opción Hacer invisible el adaptador después de:. Con esto podemos presionar el botón “Cerrar”.
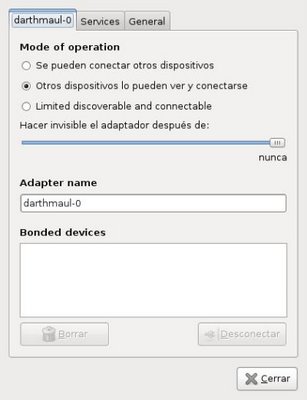 Ahora vamos a presionar con el botón
derecho del ratón sobre el ícono de BluePad y elegir la opción “Conectar”.
Ahora vamos a presionar con el botón
derecho del ratón sobre el ícono de BluePad y elegir la opción “Conectar”.
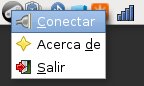 Nos aparecerá una nueva ventana donde
deberemos presionar el botón “Buscar” y nos aparecerá después de un momento en
la sección “List of bluetooth devices available” el nombre de nuestro
dispositivo al cuaĺ deberemos seleccionar y después presionar el botón
“Conectar”.
Nos aparecerá una nueva ventana donde
deberemos presionar el botón “Buscar” y nos aparecerá después de un momento en
la sección “List of bluetooth devices available” el nombre de nuestro
dispositivo al cuaĺ deberemos seleccionar y después presionar el botón
“Conectar”.
Ahora deberemos abrir la aplicación BluePad en nuestro celular. Y nos aparecerá una pantalla donde se nos pide el lenguaje, en mi caso elegí “Español”. Seleccionado el lenguaje, nos aparece la siguiente pantalla y deberemos presionar la “tecla 5” (Esta pantalla desapareció en la versión 0.5). Ahora elegiremos la opción “Selec. dispositivo” (Esta pantalla cambió un poco en la versión 0.5) y empezará a buscar los dispositivos. Nos aparecerá una lista de los dispositivos que se encuentra habilitados y deberemos elegir nuestra computadora y presionar en “Opcnes” y después en “Conectar con el disp.”. Se nos preguntará que tenemos que hacer una conexión local y yo elegí la opción “Sí, siempre conceder acceso”.
Se nos indica que estamos conectados con nuestra computadora.

Ahora podemos presionar la opción “Atrás” y elegir alguna de las opciones del menú principal de BluePad en nuestro celular. Yo seleccioné la opción “Ratón” y en nuestra computadora nos aparecerá el mensaje de que estamos conectados a nuestro celular. En el caso de la opción “Presentación” deberemos presionar alguna tecla como por ejemplo el “1” para que aparezca este mensaje.
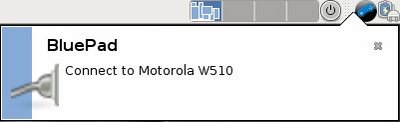 Y listo. A probar!!!
Y listo. A probar!!!
via: [javoaxian](http://javoaxian.blogspot.com/2008/04/instalar-y-conectar- bluepad.html)
Notaran que el programa nos permite configurar en el celular que tecla de la PC queremos simular y tambien a que tecla del celular queremos asignarla. Y como ademas de eso podemos usar el raton remotamente podemos virtualmente controlar toda la pc desde el celular :)