Cuando se trata de abaratar costos en el hosting una de las mejores cosas que puedes hacer es administrarlo tu mismo. Normalmente un VPS administrado cuesta $20 a $100 dolares mas por mes que uno sin esa opcion. Claro, tendras que perder tu tiempo en aprender a usar Linux…espera, hay algo raro en esa frase.
Ademas puedes ahorrarte otro $20 dolares mas por mes si no usas cPanel y en vez de eso usas algun panel Open Source y gratuito.
Entonces lo que te propongo es usar un VPS en digital ocean, que comienzan desde los $5/mes y el panel Vesta.
Vesta como alternativa a cPanel
Existen varias opciones a la hora de elegir un panel para el hosting, una seria no usar ningun panel, sino que se puede administrar todo desde la consola. Otras opciones pueden ser ISPConfig, Zpanel, Webmin, Froxlor y similares. Casi todos esos sistemas tienen 2 problemas (no son problemas en realidad), tienen demasiadas opciones y no son tan faciles de instalar.
Pero si en tu caso solo quieres montar tu sitio web, blogs, tienda online y sistemas como Drupal, Joomla, Wordpress y similares entonces mi recomendacion es que uses Vesta. Para cosas mas complejas ‘tal vez’ si tengas que recurrir a paneles mas completos como ISPConfig por ejemplo.
Con Vesta tendras la ventaja de tener una instalacion sencillisima, la mas sencilla de todas las que probe y vi. Ademas de tener las siguientes caracteristicas que son las que mas se usan en general:
- Servidor web
- Servidor DNS
- Bases de datos
- Emails
- FTP
- Certificados SSL
- Backups
- Sistema de monitoreo
- AntiSPAM
- Soporte para cobros (para los resellers)
Es realmente Vesta una alternativa a cPanel? Pues si y no, cPanel es mucho mas completo pero…quien necesita tantas opciones que al final nunca terminas usando?
Empecemos. Son muchos pasos pero super sencillos y a prueba de tontos.
Tutorial Para instalar un panel de control en DigitalOcean
Crear Droplet
Paso 1- Se registran en digitalocean (reciben $10 dolares gratis usando ese enlace asi que el primer mes es gratis).
Paso 2- Crean un Droplet. Que es el nombre que se les de a sus servidores. Recomiendo que pongan el nombre del dominio principal que va a estar en ese servidor. Y pueden elegir el de $5/mes pero recomiendo que vayan directamente al de $10/mes 1Gb de RAM.
[](https://paraisolinux.com/wp- content/uploads/2015/01/digital-ocean-crear-droplet.png)
Cuando les pregunta la region elijan la que sea, yo dejo la que ellos me recomiendan. Seleccionen la opcion de Private Networking y la distribucion que sea Ubuntu 14.04 x32. No elijan la de 64bits porque para la cantidad de memoria que vamos a usar es mejor la de 32bits.
[](https://paraisolinux.com/wp- content/uploads/2015/01/digital-ocean-configurar-droplet.png)
No elijan nada mas que eso que indico. En digital ocean tienen la opcion de elegir aplicaciones o configuraciones pre-establecidas como un servidor web en la pestaña Aplicaciones. Pero es mejor no elegir nada de eso. El panel de control Vesta ya se encargara de eso. Ahora terminen de crear el Droplet usando el boton del final.
El proceso demora menos de 1 minuto.
Paso 3- Abren el mail que les llego donde se indica la IP de su Droplet, usuario (root) y contraseña. Con esos datos a mano abren una consola y escriben:
ssh root@[La IP que les llego en el mail]
En la consola despues de escribir ese comando les va a aparecer un mensaje que termina en “Are you sure you want to continue connecting (yes/no)?”. Escriben “yes” y apretan enter.
Luego de eso les va a pedir la contraseña (la que llego en el email), la ingresan.
Tambien la primera vez les va a pedir “(current) UNIX password:”. Es la misma que acaban de ingresar. Una vez que la ingresen y apreten enter entonces les va a pedir otra contraseña nueva para cambiar esa que nos envian por default. Ingresan ahora las que se les de la gana (2 veces).
Crear usuario en el Droplet
Paso 4- En esa misma consola abierta hay que escribir
adduser demo
Reemplacen demo por el nombre de usuario que quieran. Despues de poner el comando les va a pedir que escriban una clave para ese usuario. La que quieran.
Y tambien les va a pedir algunos datos del usuario. No hace falta poner nada. Solo enter a todas las opciones.
Este usuario se crea para loguearse usando ese usuario en vez del usuario root. Una pequeña pero importante medida de seguridad.
Paso 5- Hay que darle permisos de root a ese usuario. Para ello escriban
visudo
Eso que aparece es el editor de texto ‘[nano](https://paraisolinux.com/mini- tutorial-de-nano-editor-de-texto-en-linux/)’. Busquen en ese archivo la linea que dice:
root ALL=(ALL:ALL) ALL
Y justo abajo escriban:
demo ALL=(ALL:ALL) ALL
Oviamente reemplazando demo por el usuario que crearon
Apretan Ctrl + X para salir. Luego ‘Y’ para guardar los cambios y Enter para finalizar.
Paso 6- Vamos a deshabilitar la opcion de loguearse con el usuario root. Para ello escribimos:
nano /etc/ssh/sshd_config
En ese archivo busquen donde dice
PermitRootLogin yes
y cambian el yes por un no.
Y en ese mismo archivo al final agregan estas 2 lineas.
UseDNS no AllowUsers demo
Oviamente reemplazando demo por el usuario que crearon
Apretan Ctrl + X para salir. Luego ‘Y’ para guardar los cambios y Enter para finalizar.
Paso 7- Muy importante! Abran otra consola en su pc y escriban:
ssh demo@[La IP que les llego en el mail]
Oviamente reemplazando demo por el usuario que crearon. Les va a pedir la contraseña que eligieron para ese usuario.
Si logran ingresar remotamente usando ese usuario entonces esta parte salio bien. Sino algo salio mal y abra que revisar los pasos anteriores para ver que salio mal.
Paso 8- Cerrar la primer consola (la del usuario root) con el comando
exit
Para quedarnos unicamente con el usuario que creamos nosotros.
Instalar el panel de control Vesta
Paso 9- Ejecutar los siguientes comandos, uno despues del otro.
sudo apt-get update sudo apt-get dist-upgrade curl -O http://vestacp.com/pub/vst-install.sh sudo bash vst-install.sh
Paso 10- Al finalizar el paso anterior seguro terminaron en una pantalla como esta:
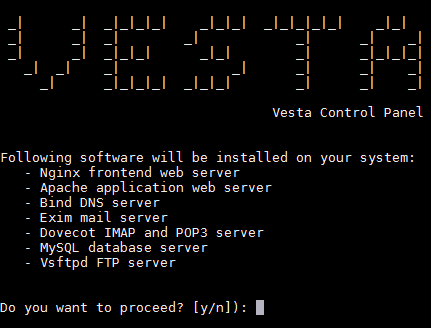
En donde tiene que apretar ‘y’ y luego enter. Les pedira una direccion de email. Pongan una verdadera. Les pedira un nombre para su hostname. Por defecto tomara el del nombre del droplet asi que aqui solo deben darle enter.
Paso 11- Aqui comienza todo el proceso automatico. Al finalizar simplemente terminan con un cartel parecido a este:
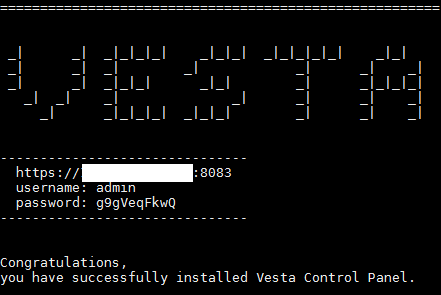
Esos son los datos para loguearse en el panel.
Importante! No cierren la consola todavia. Antes de salir repitan el paso 5 de este tutorial.
Y tambien anoten en algun lado esos datos que se muestran en la consola.
Paso 12 y final- Usen los datos que se les dieron para entrar a su panel. Van a ver que es la cosa mas sencilla que han visto en su vida. Es muy sencillo de usar.
[](https://paraisolinux.com/wp-content/uploads/2015/01/vesta- panel.png)
Lo primero que haria apenas entrar esa cambiar la password del admin por alguna que sea facil de recordar. Ya deberias saber como [crear contraseñas seguras y faciles de recordar](https://paraisolinux.com/crear-contrasenas- seguras-recordar/ “3 maneras de crear contraseñas seguras y recordarlas”).
Sencillo verdad? Y que opinas de la interfaz? Se nota a simple vista que es super sencilla de usar.